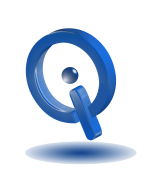Image: Pexels.com
Getting a new phone can give you a feeling of excitement, yet at the same time, somewhat apprehensive. Moving all your data to a new Android device can be a daunting task. There are apps, contacts, photos, customized settings, downloads, and backgrounds to be tackled. This can be very time-consuming for anyone.
However, you can effortlessly transfer data to your new Android device by planning and know which apps and setting to use.
Android Backup Service Tool
Android Backup Service is the most crucial tool used to ensure an effortless transfer. Some personal setting it can save to the cloud includes:
- Wi-Fi Passwords and Networks
- Date and Time Settings
- Google Calendar Settings
- Wallpapers
- Display Settings
- Input and Language Settings
- Gmail Settings
This tool also allows backup of many third-party apps as well.
Go to Settings > Backup and reset to ensure Backup my data feature is enabled. Be sure to choose which account you want to be used for backups if your device has more than one account used for Google.
When turning on your new Android Device you will be prompted to enter credentials for your Google account. If your backup is then recognized by the device, it asks if you want that backup used. Hit Yes.
Manufacturers such as Samsung and Sony have additional features for backup and transfer. However, these features are useful only if moving to a new phone by the same manufacturer.
Photos Transferring
Google Photos is the easiest, streamlined method for transferring photos. Also, with Google’s desktop uploader, any images on your other computers will be available on your Android device as well.
First, you want to ensure backup for photos is turned on. Keep in mind: there may be several folders available on your device such as Screenshots, WhatsApp Images, Camera, etc. Every photo file you want backup must be turned on manually.
Begin by opening Google Photos then head over Menu (three horizontal lines) > Settings > Backup and Sync > Back up device folders. Next, move over the toggle for every folder you wish to backup.
After newly logging onto your Android device, all backup photos should be available in their app.
Passwords
Smart Lock is great for saving your passwords for many apps on Android. However, not all developers have developed the technology needed to save them. Also, it is not advised to save passwords in browsers due to security reasons.
LastPass is a dedicated password manager with many options available to choose from. Best of all, it’s Free!
Moving to a new Android device does not have to be complicated. Making sure you have the correct tools is a way to make the move effortless! Remember these other tips for data on your Android device, too!