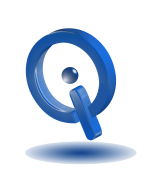No matter how careful you might be with your Android, there is still a possibly you might one day lose everything you have stored. Without proper backup, there is no way to get everything back. With some simple steps, you can ensure your photos, videos, important emails, calendar schedule, contacts, app data, and more is protected.
Backup with Google
With Google, you can save the majority of your important information, such as emails and contacts. By doing only a few clicks with your device settings, you are able to sync such things as photos, videos, music, browser data, Wi-Fi passwords, and much more to Google’s servers.
First, go to Settings>Accounts. Next, choose your Google Account, and select everything you want to be synced with Google. While there, check to see if Backup & reset is enabled, and if not, enable it now.
With Android 5 and 6.0 Marshmallow, Google provided a new function for restore for greater backups which back everything up. However, to have this function, you must have either Android 5 or 6.0 Marshmallow. When moving to a new phone or needing to restore lost data, Google is excellent for your backup.
Wi-Fi passwords along with other settings for your device are essential for backup and restore. Go to Settings>Backup & reset and put a check mark in Automatic restore as well as Back up my data. This ensures your setting will be saved and restored automatically for you to a new device or when reinstalling an app.
Photos and Video
Backing up your videos and photos is crucial for all users. The simplest way of storing them is backing them up automatically to Google Photos. Unless you decide to share these videos and photos, they are private. You are able to store an unlimited amount of files that are at standard-resolution size. However, you can also upload them at their default size but is counted against your storage limit for Google Drive.
By using the Google Photos app which was preinstalled, you can get to options to backup your images automatically. Open your Photos app, in the upper right-hand corner select, hit the 3 dots and go to Auto-Backup. Next, switch the toggle button to on.
Keep in mind, to save a video or photo in Google Photos but delete it from your phone do the following: Open the Photos app, in the upper right-hand corner hit the 3 dots, and choose On Device. Without selecting On Device, they will be deleted from both your Device and on the Google Server.
There are several apps that you can use for Android backup, however, using Google is a simple solution for free.