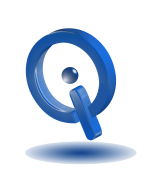Recording and watching video game footage is popular nowadays. YouTube or Twitch viewers see this often. However, it’s somewhat trickier when using a mobile device for recording. Android’s Google Play Games app, allows you to record mobile gaming without having to use any third party apps.
Game Footage Capturing
Tools and systems are in place for various platforms for capturing video footage. Android users download third party apps for screen recording. You can record video game footage with other platforms as well. There are different tools for Windows users, such as third party options, or with Windows 10 DVR systems, which games are recorded on your Xbox One and PC.
However, Google Play Games now supports game-recording.
Let’s find your Google Play Games app. Look in the App Drawer or possibly find it in a subfolder on home screen.
After opening Menu, check Settings, go to bottom of page and look at About Phone. Your android version needs to be at least 3.4.12 or later, with 038 as the last three numbers showing up in brackets. If not, there are two different choices. You can wait until Google Play Games new version to update on your device, or you can download using an APK mirror. Install the app after ensuring that Settings > Unknown Sources > enabled.
Google Play Games Game Recording
On Google Play Games menu, find Play Now screen, and select Record gameplay button. It does not matter at this point what game it pops up with, just go with it. Next, tap Record, and choose which resolution you prefer for your gameplay recording – either 720p or 480p. Look for a message informing you everything displayed on your Android screen will be recorded. Keep in mind also when making non-game recordings. Finally, tap Launch when ready to record, and this opens the recording interface. The four buttons on here are record, microphone mute, camera off, and a disc with an image of you from the front camera.
This interface remains throughout the recording, so be sure to tap and drag your image where it will be most helpful and out of the way. Your gaming face is what remains when you tap record, and then it is time to launch what game you want. When finished recording, tap your face image to open the interface and end the recording.
Saving and Uploading Game Footage
There are some options available for your recording. You can upload it automatically when recording stops to YouTube Gaming, or share it on Twitch. For now, to share on Twitch you must transfer to your PC and upload to the website.
Have fun recording all your sweet gaming moves. Remember, use this method to recorded any app on your device.